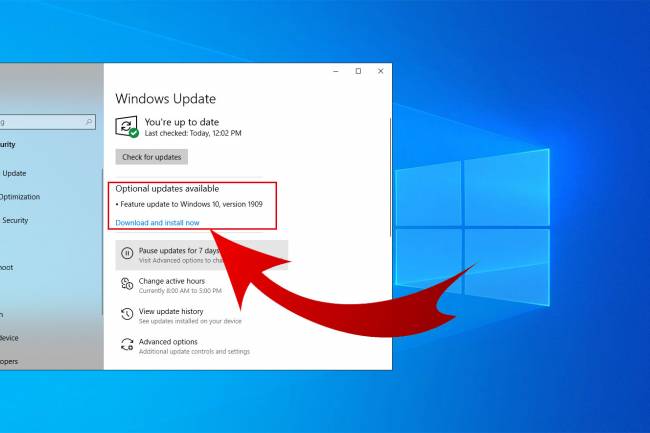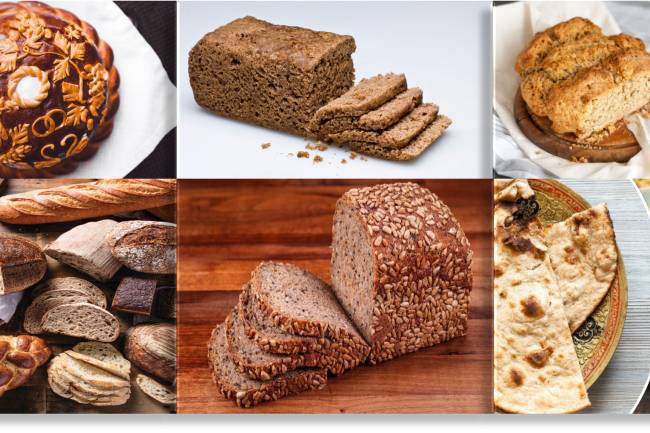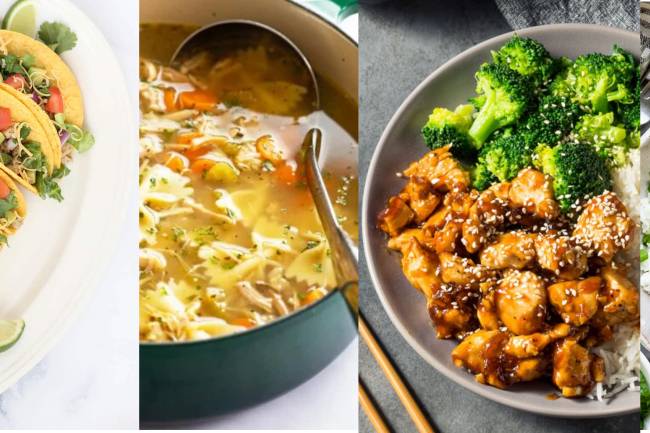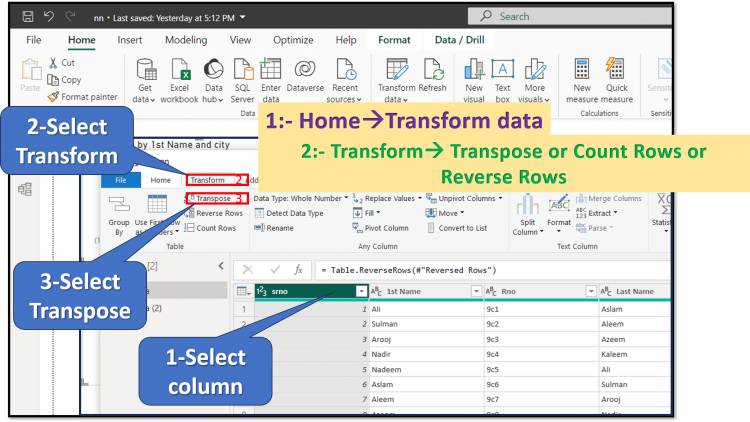
Transform Tab in Query Editor: Transpose, Reverse Row and Count Rows in Transform Tab of Query Editor in Power BI: Lesson-7 P-2
TransformTab of Query Editor in Power BI: Transpose, Reverse Rows, and Count Rows Lesson-7 P-2
The Power BI Query Editor offers a versatile set of tools to transform your data before analysis. Here's a breakdown of how to use three specific options:
1. Transpose:
- Purpose: Swaps rows and columns, effectively rotating your data table by 90 degrees.
- Steps:
- In Power Query Editor, select the table you want to transpose.
- Select "Transform" tab and select "Transpose".
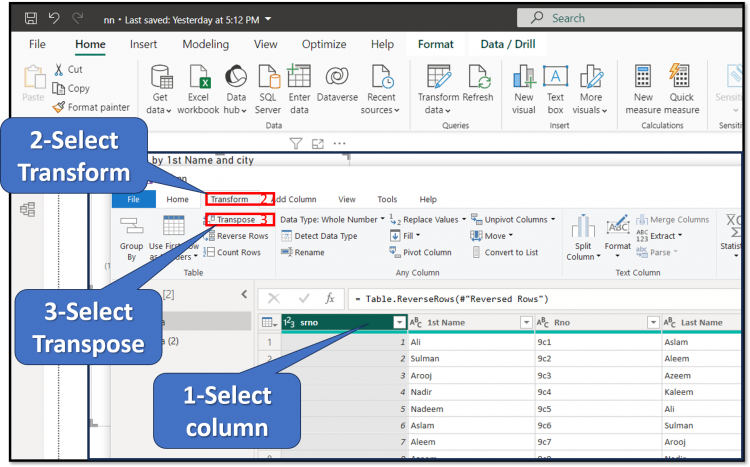
- then you have view after change columns into rows
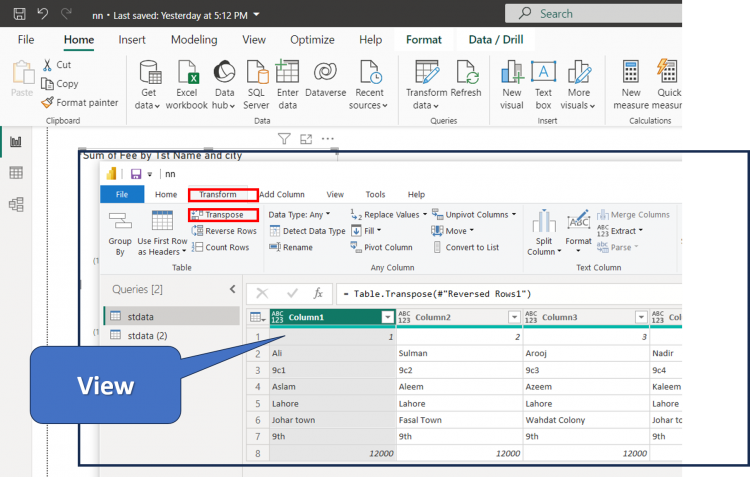
- Use case: You might have a table with product names in rows and sales figures in columns. Transposing would create rows for each product, with columns representing different sales metrics.
2. Reverse Rows:
- Purpose: Flips the order of rows in your table, placing the last row at the top and vice versa.
- Steps:
- In Power Query Editor, select the table you want to reverse.
- Go to the "Home" tab and click the "Reverse Rows" button.
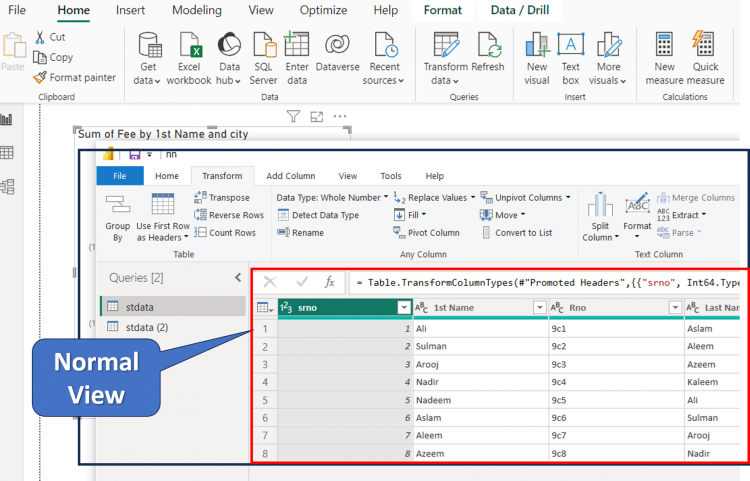
- After Reverse Rows option use
- You have
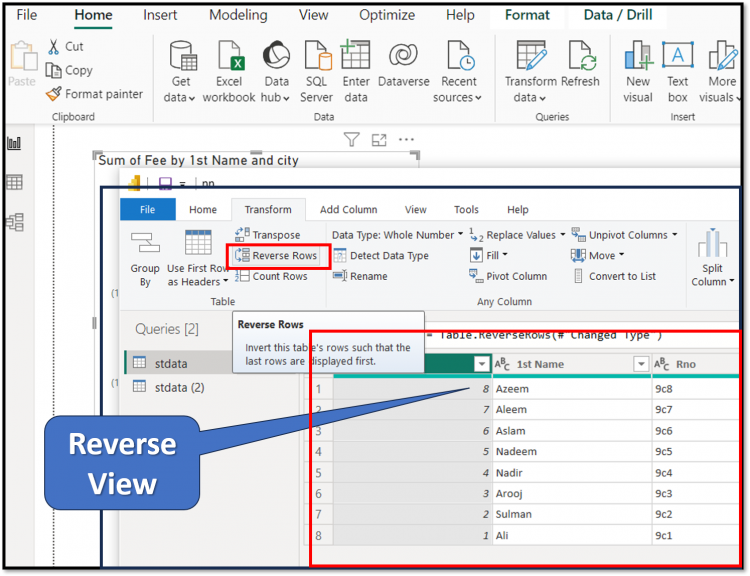
- Use case: This can be helpful when you want to analyze data from the latest to the earliest timeframe, or if your data was imported in reverse order.
3. Count Rows:
- Purpose: Calculates the total number of rows in your table.
- Steps:
- In Power Query Editor, select the table you want to count.
- Go to the Transform Option from main menu
- Click on Count Rows option
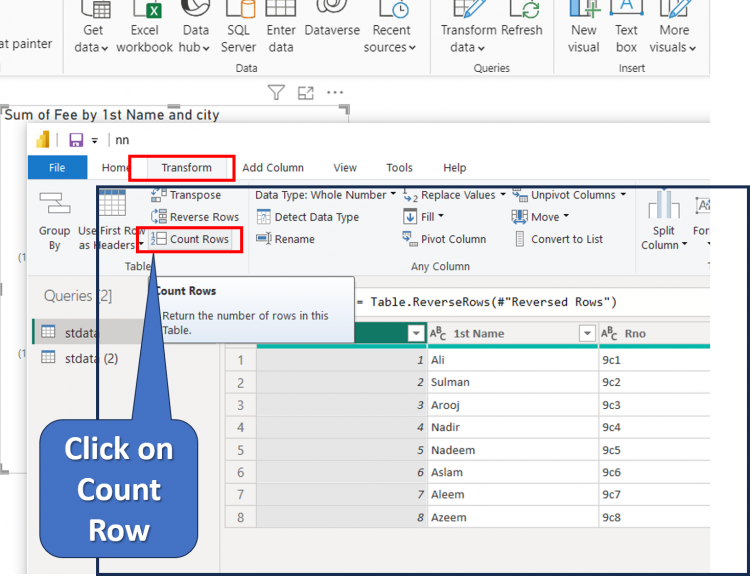
- Then you have
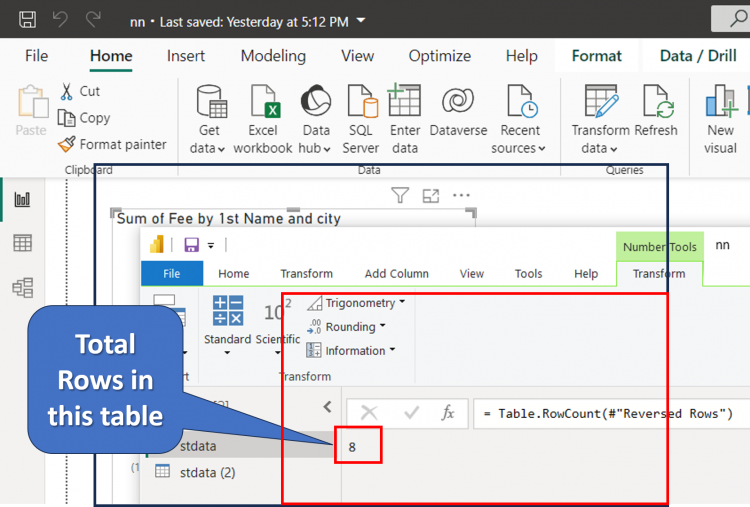
- Use case: Knowing the number of rows can be helpful for various tasks, such as checking data completeness or calculating percentages.
Additional Tips:
- You can combine these transformations to achieve more complex data manipulation. For example, you could transpose a table, reverse the rows, and then count the number of rows in the resulting table.
- Remember that these transformations modify your data. It's recommended to work on a copy of your original table to avoid unintended changes.
- Consider using the "Preview" option to see the results of your transformations before applying them permanently.
By understanding and applying these transformation options, you gain greater control over your data in Power BI, enabling you to prepare it for insightful analysis and compelling visualizations.
Microsoft Power BI Table of Contents: Lessons Index
Thanks
Tags:
- Transpose
- Reverse Row
- Count Rows
- Transform Data
- Power Query Editor
- Power BI
- Data Manipulation
- Data Transformation
- Data Cleaning
- Data Analysis
- Data Visualization
- Data Modeling
- Data Preparation
- ETL
- Extract
- Transform
- Load
- Data Wrangling
- Data Munging
- Row Operations
- Column Operations
- Pivot
- Unpivot
- Reshape Data
- Rearrange Data
- Index Column
- Add Index
- Row Number
- Row Count
- Column Count
- Reverse Order
- Rearrange Rows
- Rearrange Columns
- Data Engineering
- Data Processing
- Data Integration
- Business Intelligence
- Data Query
- Query Editor
- Power Query M
- DAX
- Data Analysis Expressions.
Related Posts
Leave a Reply
You need to login to write a comment!
Popular Posts
-

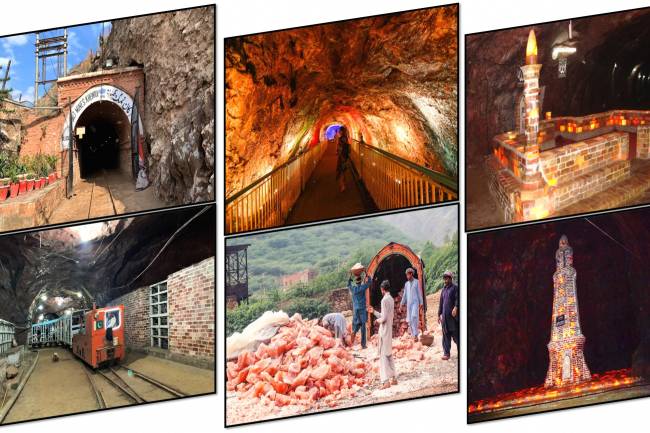
Khewra Mine Salt
28.12.2023 0 Comments -
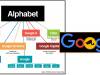
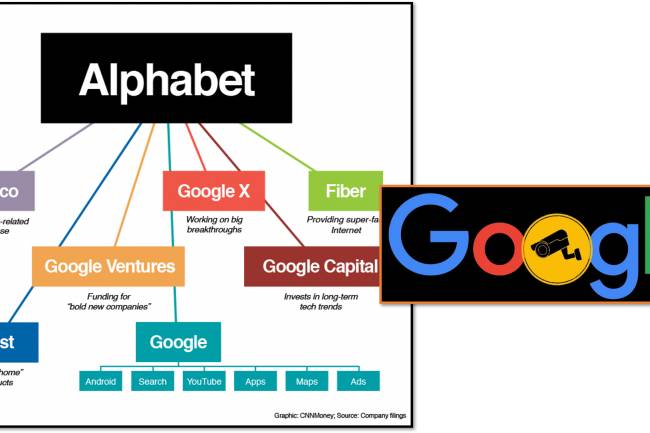
Google history: When Was Google Founded and By Whom?
31.10.2024 0 Comments -

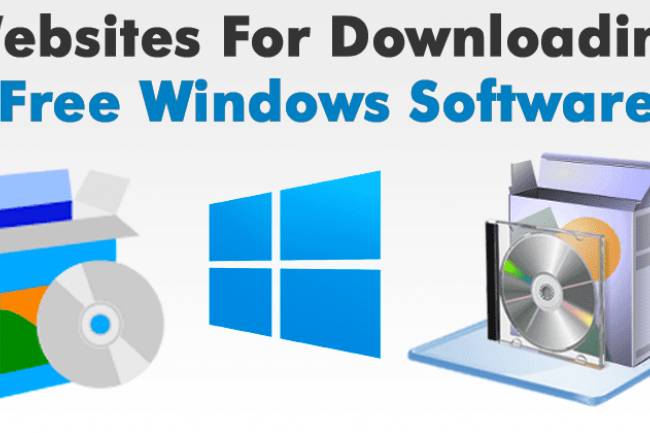
free software download websites for pc
21.09.2023 0 Comments -


Waterfalls: Sajikot Waterfall
05.12.2023 0 Comments -


10 Latest PLC Technology Trends
21.10.2023 0 Comments -

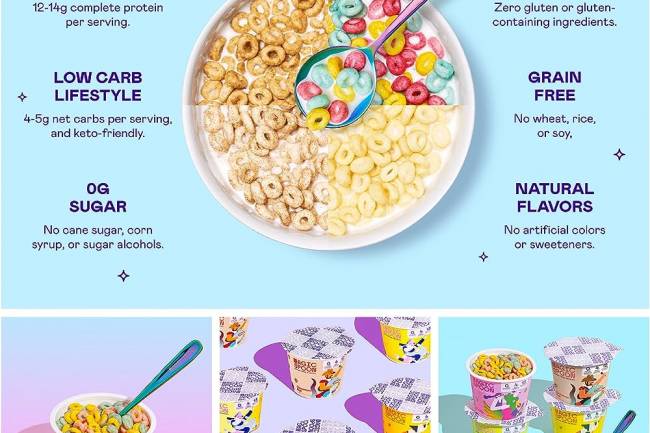
Magic Spoon Cereal Review
28.10.2023 0 Comments
Categories
- AUTO(23)
- HEALTH and Food(195)
- TESTIMONIALS (References)(0)
- SPORTS (12)
- IT and AI(70)
- Accessories(0)
- News(167)
- Pet(15)
- Visiting Place News(24)
- Style and Fashion news (25)
- Geography News(0)
- Entertainment News(0)