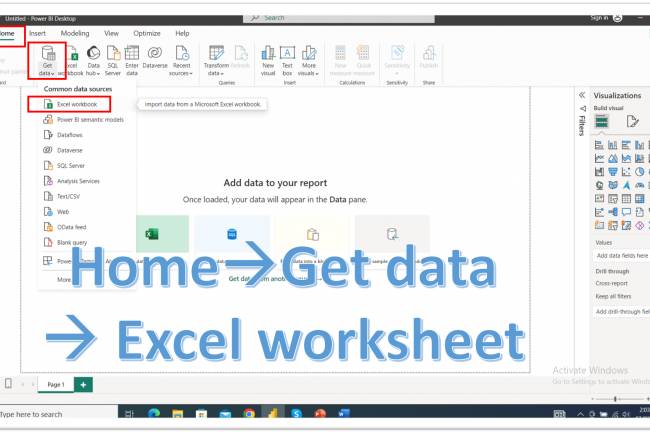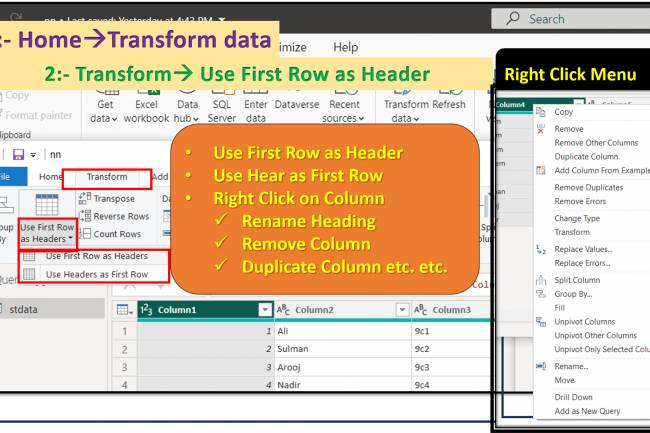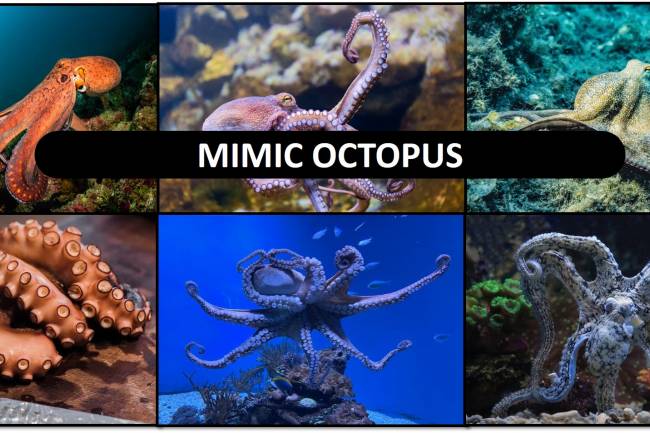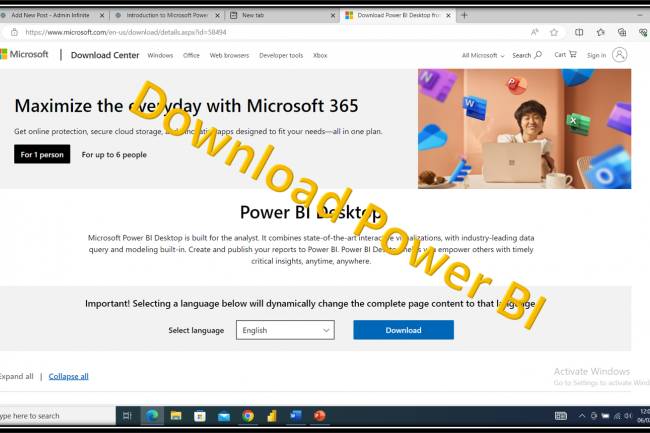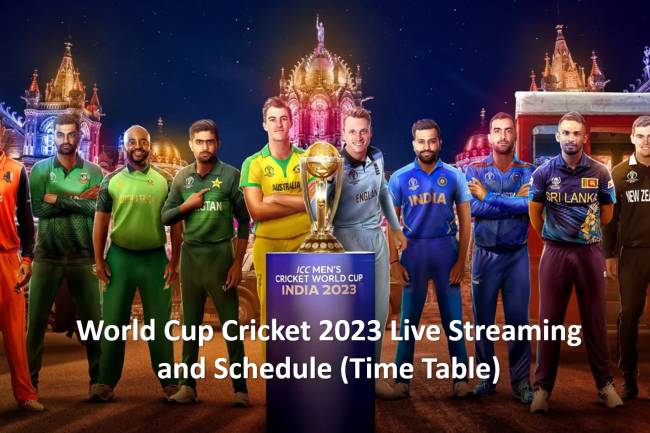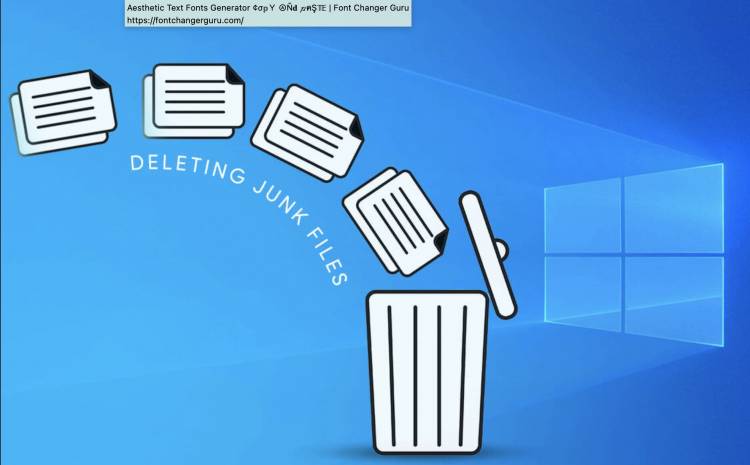
Remove temp files Windows 10 | Remove junk files windows 11, 10, 8
Contents
Method 1: Using Disk Cleanup Tool 1
Method 2: Using the Storage Sense tool 1
Method 3: Manually deleting temporary files. 1
Method 4: Using a Third-Party Junk File Cleaner 2
Important Tips for Removing Temporary Files. 2
Remove Junk Files Windows 10. 2
You can also remove junk files manually. 3
Video Link of Remove Temporary and junk file
To remove temporary files in Windows 10, you can use the following methods.
Method 1: Using Disk Cleanup Tool
- Open File Explorer.
- Right-click the drive where Windows is installed and select Properties.
- In the Properties window, click Disk Cleanup under the General tab.
- Select the Temporary files check box and click OK.
- Click Delete files to confirm.
OR
1:- Write Disk cleanup in the start search bar
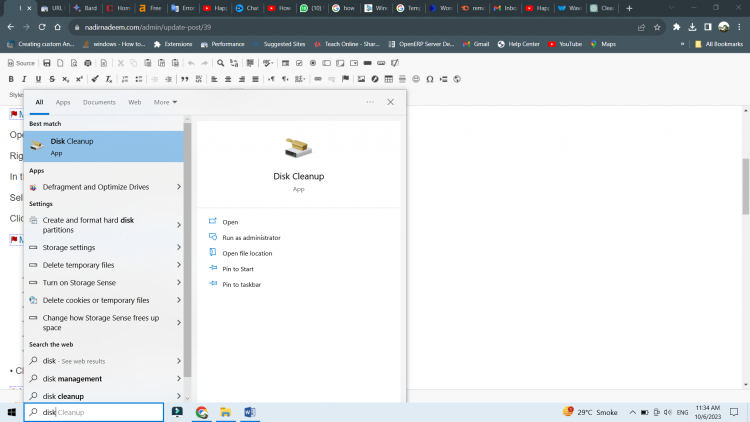
2:- Select Drive for cleaning temporary files or junk files windows 10, 11
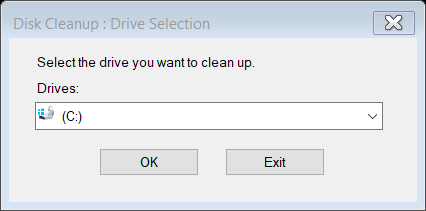
Method 2: Using the Storage Sense tool
- Open Settings and click on System.
- Click Storage in the left-hand pane.
- Under Storage Sense, click Configure Storage Sense or Run it now.
- If you want Storage Sense to run automatically, toggle Storage Sense on.
- To run Storage Sense manually, click Run Storage Sense now.
- Storage Sense will scan your computer for temporary files and offer to delete them.
- Click Delete files to confirm.
OR
1:- Type storage in the search bar and press enter
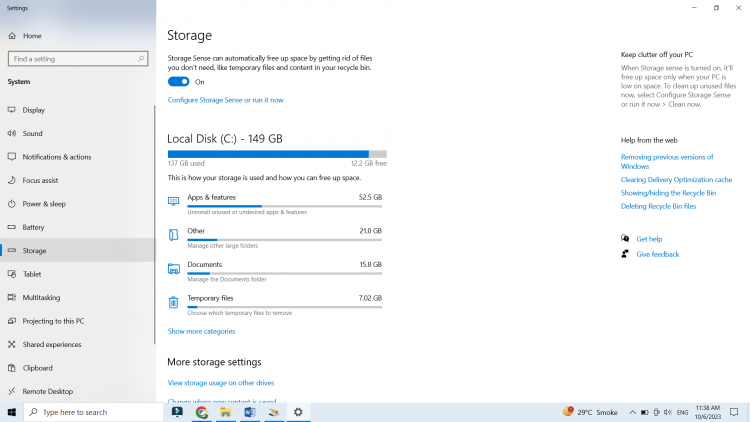
2:- Select the last option (Temporary Files)
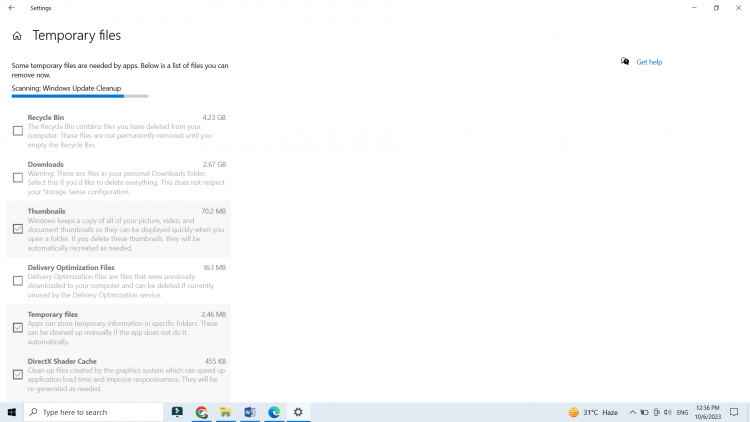
Method 3: Manually deleting temporary files
- Open File Explorer.
- Press the Windows key + R to open the Run dialog box.
- Type %temp% in the Run dialog box and press Enter.
- Delete all the files in the temp folder.
- Press the Windows key + R again to open the Run dialog box.
- Type %prefetch% in the Run dialog box and press Enter.
- Delete all the files in the prefetch folder.
OR
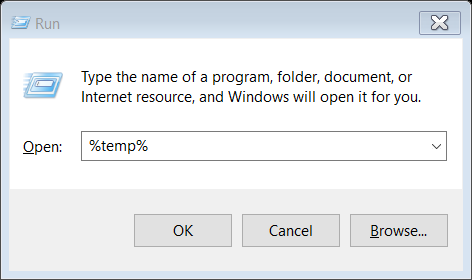
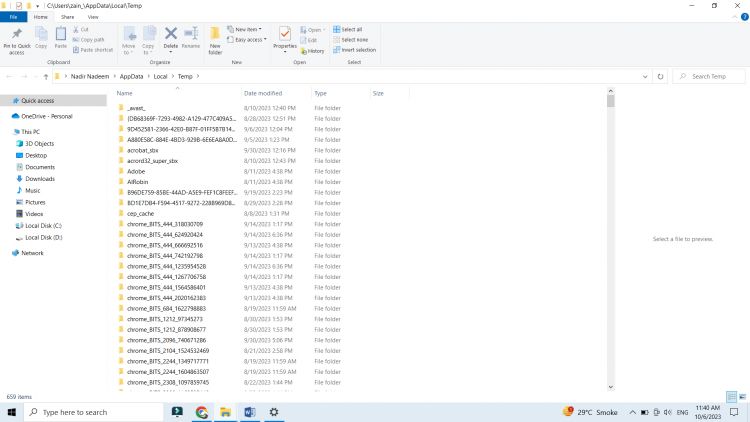
3:- Select all files and delete all files from the temp folder
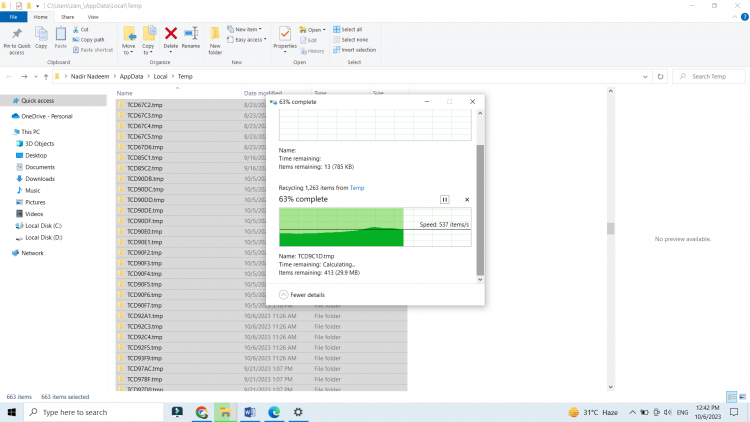
Method 4: Using a Third-Party Junk File Cleaner
There are many different third-party junk file cleaners available that can help you remove temporary files from your computer. To use a third-party junk file cleaner, simply download and install the program, and then run it to scan your computer for temporary files. After the scan is complete, the program will offer to delete temporary files.
Important Tips for Removing Temporary Files
- Empty your recycle bin regularly.
- Delete temporary files and cookies from your web browser.
- Uninstall unused programs.
- Disable startup programs you don't use.
By following these tips, you can remove temporary files and free up space on your computer.
Remove Junk Files Windows 10
There are a few ways to remove junk files in Windows 10. One way is to use a disk cleanup tool.
To use Storage Sense:
- Open Settings and click on System.
- Click Storage in the left-hand pane.
- Under Storage Sense, click Configure Storage Sense or Run it now.
- If you want Storage Sense to run automatically, toggle Storage Sense on.
- To run Storage Sense manually, click Run Storage Sense now.
Storage Sense will scan your computer for junk files and offer to delete them. You can select the files you want to delete or click Delete All to delete all junk files.
You can also remove junk files manually. To do this, open File Explorer and navigate to the following folders:
- %Temp%
- %prefetch%
- C:\Windows\Temp
- Delete all files in these folders.
Finally, you can use a third-party junk file cleaner to remove junk files from your computer. There are many different junk file cleaners available, so you can choose the one that best suits your needs.
Some additional and important tips for removing junk files from your computer:
-
Empty your recycle bin regularly.
- Delete temporary files and cookies from your web browser.
- Uninstall unused programs.
- Disable startup programs you don't use.
Use a junk file cleaner to scan your computer for junk files and delete them.
By following these tips, you can remove junk files from your computer.
Tags:
- Cleanup
- disk cleanup
- storage sense
- manual deletion
- third-party tools
- tips
- tricks
- free space
- improve performance
- temporary files
- system cache files
- unnecessary files
- built-in tools
- automatic cleanup
- manual scanning
- file deletion
- system optimization
- computer performance
- hard drive space
- recycle bin
- web browser cache
- unused programs
- startup programs
- performance boost
- system maintenance
- troubleshooting
- errors
- crashes
- slowdowns
- viruses
- malware
- spyware
- security
- privacy
- safety
- reliability
- maintenance
- optimization
- best practices
- tips and tricks
- tutorials
- guides
- articles
- videos
- how-tos
- help
- support
- community
- forums
- blogs
- social media
- Microsoft
- Windows
- Computing
- Technology
- IT
- Windows 10
- temp files
- junk files
- Windows 10 Cleanup
- Junk File Removal
- Temporary Files
- PC Optimization
- Disk Cleanup
- Windows Maintenance
- Free Up Disk Space
- Clean Windows 10
- System Performance
- Clear Cache
- Clean Disk Space
- Windows Cleanup Tools
- PC Speedup
- Declutter Your PC
- Computer Cleanup
- Optimize Windows
- Delete Unnecessary Files
- Improve PC Performance
- Cleaning Software
- Windows Storage Cleanup
Related Posts
Leave a Reply
You need to login to write a comment!
Popular Posts
-

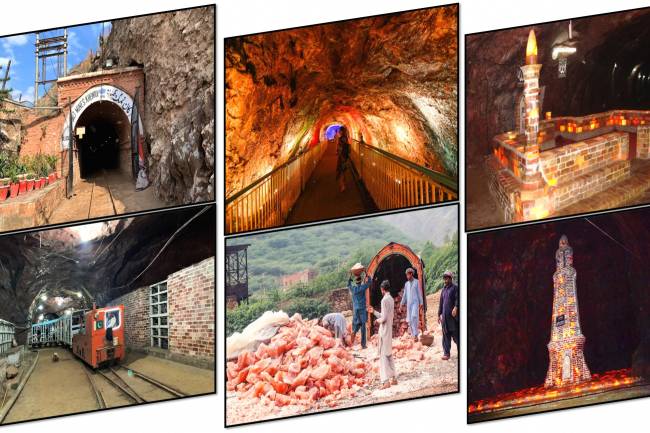
Khewra Mine Salt
28.12.2023 0 Comments -


Waterfalls: Sajikot Waterfall
05.12.2023 0 Comments -
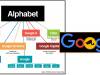
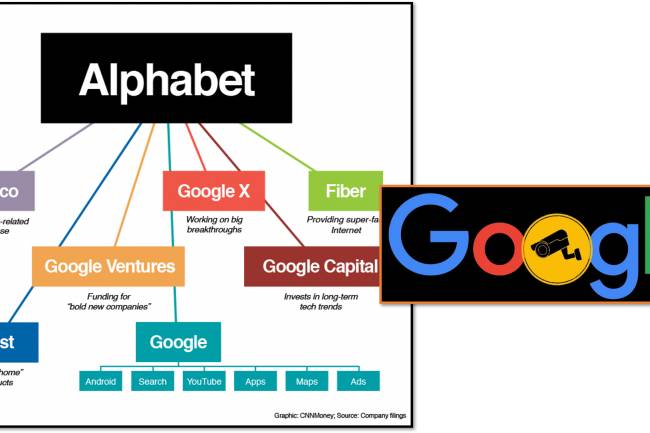
Google history: When Was Google Founded and By Whom?
31.10.2024 0 Comments -

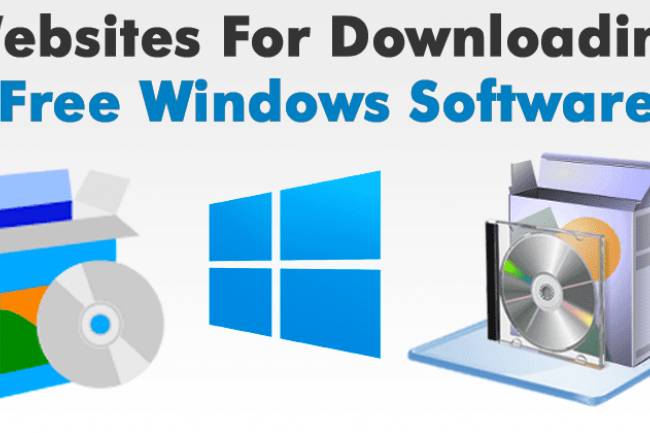
free software download websites for pc
21.09.2023 0 Comments -


10 Latest PLC Technology Trends
21.10.2023 0 Comments -

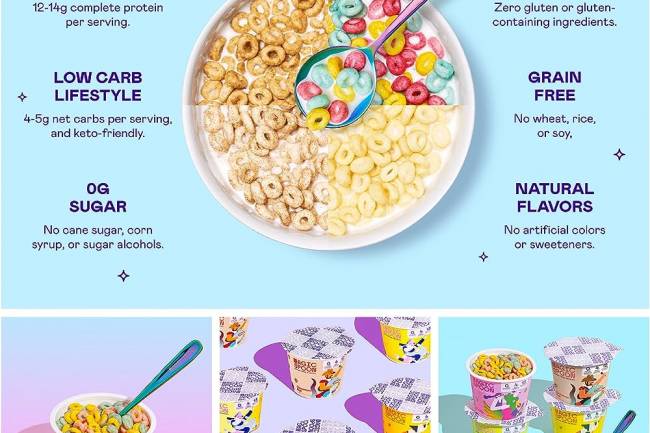
Magic Spoon Cereal Review
28.10.2023 0 Comments
Categories
- AUTO(23)
- HEALTH and Food(195)
- TESTIMONIALS (References)(0)
- SPORTS (12)
- IT and AI(70)
- Accessories(0)
- News(167)
- Pet(15)
- Visiting Place News(24)
- Style and Fashion news (25)
- Geography News(0)
- Entertainment News(0)